Zum vollständigen Löschen bzw. Zurücksetzen von SSDs ist ein Secure Erase notwendig. Neben diversen Herstellertools, die jedoch nicht mit fremden SSDs kompatibel sind, kann ein Secure Erase auch mit hdparm unter Linux durchgeführt werden. Dies funktioniert mit allen modernen SSDs, ist aber deutlich aufwendiger als mit den Herstellertools.
Eine gute Alternative ist ein Secure Erase mit der Live-Distribution Parted Magic. Parted Magic kann von einem bootbarer USB-Stick gestartet werden und bietet eine intuitive GUI, die auf hdparm aufsetzt. Aus diesem Grund ist Parted Magic eine einfache und zuverlässige Möglichkeit zur Durchführung eines Secure Erase.
Vorgehen
Nachfolgend beschreibe ich euch, wie ihr einen Secure Erase mit Parted Magic durchführen könnt.
- Im ersten Schritt muss Parted Magic heruntergeladen werden. Seit September 2013 ist Parted Magic jedoch kostenpflichtig. Die letzte kostenlose Version (2013.08.01) wird aber noch von Chip zum Download angeboten.
- Anschließend wird ein bootfähiger USB-Stick erstellt. Hierfür empfehle ich das kleine Tool Rufus. Ihr müsst nur den USB-Stick und die ISO-Datei auswählen und auf „Start“ klicken. Einfacher und schneller wird es kaum mit einem anderen Tool funktionieren. Alternativ kann die ISO-Datei natürlich auch auf eine CD gebrannt werden.
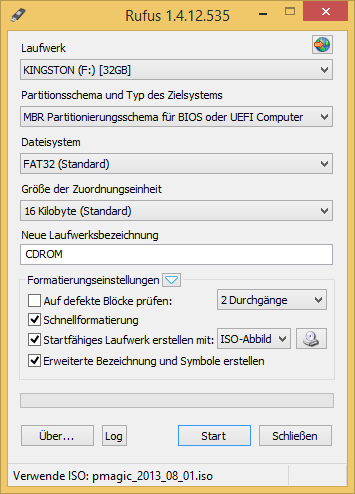
- Jetzt muss von dem gerade erstellten USB-Stick gebootet werden. Als Bootoption sollte in fast allen Fällen Möglichkeit 2 „Default settings 64 (Runs from RAM)“ ausgewählt werden. Sollte dies nicht funktionieren kann auch Möglichkeit 1, 4 oder 3 genutzt werden.
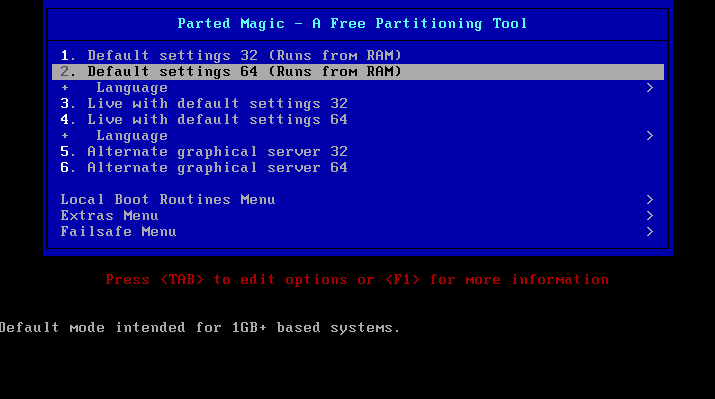
- Sobald der Desktop erscheint kann das benötigte Tool über das Startmenü gestartet werden. Dazu im Startmenü „System Tools“ und „Erase Disk“ auswählen.
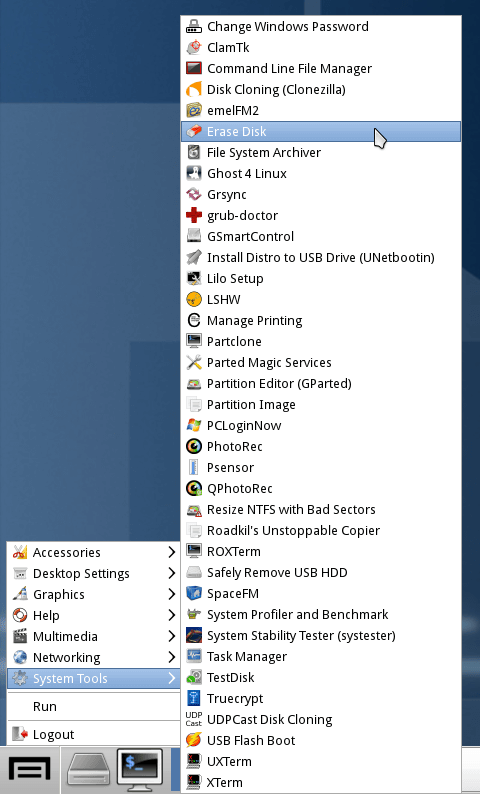
- Im ersten Dialog muss die unterste Option „Internal Secure Erase command writes zeroes to entire data area“ ausgewählt werden.
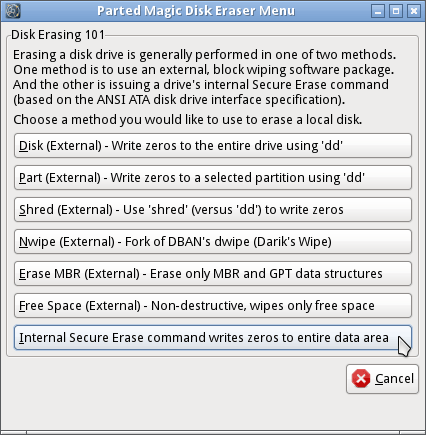
- Anschließend wird eine Liste mit allen SSDs angezeigt, die einen Secure Erase unterstützen. Dort wird der Haken bei der gewünschten SSD gesetzt und der Vorgang mit einem Klick auf „OK“ bestätigt.
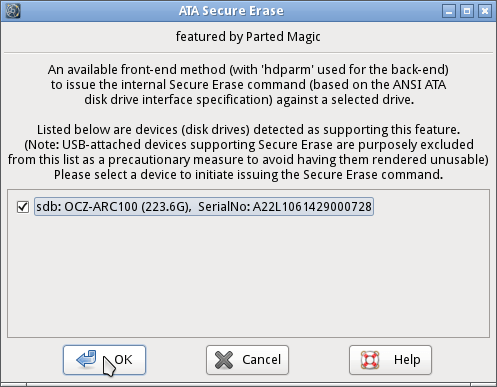
- Wenn sich die gewählte SSD im Zustand „frozen“ befindet, kann diese nicht gelöscht werden. Ein Dialog erscheint und schlägt vor, den Computer in den Schlafmodus zu versetzen. Ein Klick auf den Button „Sleep“ erledigt das für uns. Nach dem Aufwecken befindet sich die SSD im Zustand „not frozen“ und kann jetzt gelöscht werden. Die Schritte 4 bis 6 müssen erneut durchgeführt werden.
Wenn dieser Dialog nicht erscheint, einfach direkt mit dem nächsten Schritt fortfahren.
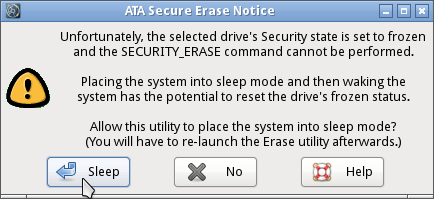
- Der nächste Schritt erfordert ein Passwort. Hier kann die Vorgabe „NULL“ mit Klick auf „OK“ übernommen werden.
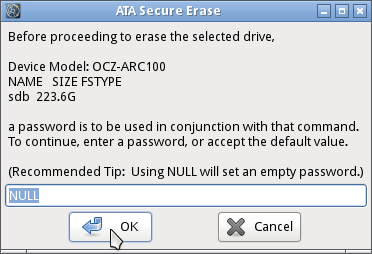
- Die folgende Sicherheitswarnung akzeptieren wir und bestätigen diese mit einem Klick auf „Yes“.
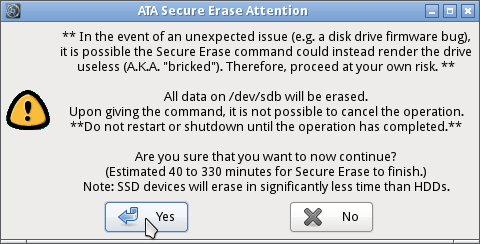
- Sofern die SSD „Enhanced Secure Erase“ unterstützt, erscheint ein weiterer Dialog. Dieser sollte mit „Yes“ bestätigt werden.
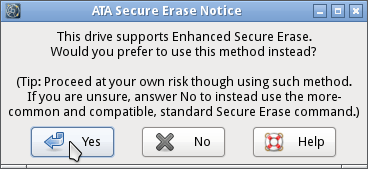
- Während des Secure Erase Vorgangs erscheint ein Mitteilungsfenster, welches über den laufenden Vorgang informiert.
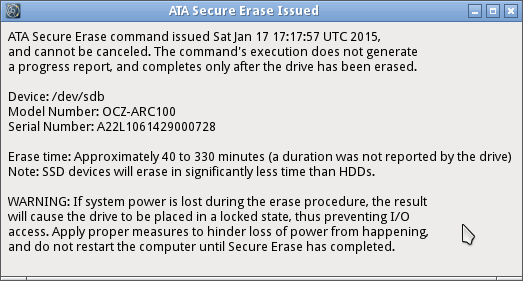
- Nach erfolgreichem Secure Erase erscheint ein Infodialog. In meinem Beispiel dauerte der Secure Erase sieben Sekunden. Mit einem Klick auf „Close“ wird das Tool beendet.
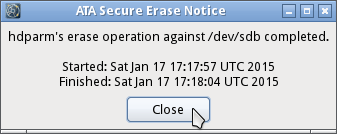

[…] Secure Erase unter Linux mit hdparm SSD Secure Erase mit Parted Magic SSD Secure Erase mit […]
[…] […]
danke, für die sehr gute beschreibung
Servus Tobi,
danke für die Top Anleitung!
Habe alles nach Plan durchgeführt und der Secure Erase bei meiner Samsung 840 Series 128GB wurde auch als completed angezeigt. Das SamsungMigrationTool sieht die Platte aber immer noch als beschrieben an… hast du ne Idee?
Was möchtest du mit dem SamsungMigrationTool denn anstellen?
Bei einer 1,8″ Samsung-SSD aus nem Thinkpad X300 blieb das Progress-Fenster mit dem Balken auf „Complete“ ewig lange stehen. Nach dem Neustart gibts jetzt nen 2100 initialisation error.
In meinem X61 Thinkpad wird aber beim Booten kein Passwort abgefragt. Muß ich evtl. die Bioseinstellung erst aktivieren, oder ist die Platte einfach hin?
Laut meiner kurzen Google-Recherche ist das ein häufiges Problem bei Lenovo-Notebooks. Ich denke nicht, dass die SSD defekt ist. Welche Lösungsansätze hast du schon probiert?
Hab Parted Magic nochmal laufen lassen, findet die Platte aber nicht (im HP Microserver NL40). Und wie gesagt, im Thinkpad läufts so auch nicht. Ich hab mir aber mit solchen versuchsweisen Basteleien ohne echtes Wissen schon mehrere Handys, Router, etc. zerschossen, weshalb ich da etwas Hemmungen hab, drauf los zu experimentieren und lieber frage.
Vielleicht hilft das weiter: (?)
http://thinkwiki.de/HDD_Passwort_zur%C3%BCcksetzen
Naja viel mehr kaputt machen kannst du wohl nicht mehr, weshalb ausprobieren kein Fehler ist ;-)
Aber ehrlich gesagt bin ich aus deinen Angaben immer noch nicht richtig schlau geworden. Was war deine Ausgangssituation? Hast du bei der SSD ein ATA-Passwort gesetzt und sie dann einfach mit einem Secure Erase gelöscht?
Ich würde jetzt so vorgehen. Erst einmal überprüfen, ob die SSD im BIOS überhaupt noch erkannt wird. Wenn ja Windows starten, das Samsung Magician Tool installieren und dort die Daten der SSD überprüfen. Dann weißt du was Sache ist und kannst dementsprechend die weitere Vorgehensweise überlegen.
Ausgangssituation war, die Platte mit Secure Erase mittels Parted Magic einmal platt zu machen, damit sie dann in meinem HP-NAS möglichst performant läuft. Für Secure Erase muß wohl ein Passwort gesetzt sein, was Parted Magic automatisch macht und auch anzeigt („password“ in meinem Fall).
Die Platte wird im Moment weder im NAS-Server, noch in meinem Thinkpad im Bios angezeigt.
Ok danke. Ich glaube das Hauptproblem ist der „2100 Initialization Error“. Scheint wohl ein häufiger Fehler bei Lenovo-SSDs zu sein. Probier mal das hier aus: https://www.kolja-engelmann.de/blog/2012/06/error-2100-hdd0-hard-disk-drive-initialization-error-1/
Alternativ:
https://forums.lenovo.com/t5/ThinkPad-T400-T500-and-newer-T/t410s-SSD-errors-2100-HDD0/td-p/221840
https://thinkpad-forum.de/threads/91748-Kein-Bock-mehr-auf-SSDs-Error-2100-Initialization-error
[…] […]
Hallo,
danke für die Beschreibung. Besteht auch eine Möglichkeit, eine einzelne Partition zu löschen um die Recovery-Partition zu erhalten?
Besten Dank und Gruß
Christof
Nein leider nicht. Du könntest die Recovery-Partition aber im Vorfeld mit z.B. Acronis sichern, dann einen Secure Erase durchführen und anschließend die Partition wieder herstellen.
Ok danke, ich habe das befürchtet.
Muss ich vor Rückspielen der Partition die SSD auf das Byte genau wie vorher partitionieren oder spielen da Abweichungen keine Rolle (klar, zu klein darf dsie nicht sein).
Danke und Gruß
Christof
Meinst du jetzt die Windows Wiederherstellungspartition oder eine Recovery-Partition, welche beispielsweise die Notebookhersteller auf ihren Notebooks anlegen?
Wenn du alles bis aufs Byte identisch lässt, solltest du in beiden Fällen keine Probleme haben.
Danke, dann werde ich vor dem Cleaning die Partitionen exakt abschreiben (meinte sowohl die System- als auch vor allem die Recovery Partition)
Besten Dank!
Hallo Tobi,
wie kann ich eine Evo 850 (1TB) über eine USB-Anschluss löschen bzw. auf Werkszustand zurück setzen?
Gruß Manfred
Theoretisch ist dies zwar in einigen Fällen möglich, aber auf keinen Fall empfehlenswert.
Zunächst kommt es auf den verwendeten USB-SATA-Bridge-Chip drauf an, ob dieser das Erase-Kommando überhaupt verarbeitet und weiterleitet. Im Zweifelsfall kann dies mit nein beantwortet werden. Selbst wenn er das macht kommt es aber höchstwahrscheinlich zu Problemen und im schlimmsten Fall ist die SSD defekt. Während des Secure Erase wird die SSD nämlich vom System getrennt und der SSD-Controller verarbeitet den Secure Erase. Währenddessen darf er nicht gestört werden. Der Bridge-Chip denkt aber, dass die SSD nicht mehr reagiert und versucht dies mit einem Reset und einem erneuten Verbinden zur SSD zu lösen. Dies kann den Secure Erase stören und die SSD ist unwiederbringlich verloren.
Also entweder ausbauen und an einen SATA-Port hängen oder wie normale Festplatten mit Software alle Daten überschreiben lassen. Alternativ könntest du auch die komplette SSD via TrueCrypt verschlüsseln, was aber vermutlich länger dauert als das komplette Überschreiben.
Grüß dich Tobi…das letzte Kommentar hier ist zwar schon eine Weile her, aber ich hoffe du verfolgst diese Anleitung hier noch :-)
Ich habe folgendes Problem:
Ich habe mir ein Medion ERAZER Notebook gekauft, wo win10 bereits vorinstalliert war. Natürlich zugemüllt ohne Ende. Deswegen wollte ich eine Neuinstallation durchführen, aber vorher mit Parted Magic einen secure erase durchführen.
Als Systemplatte ist eine 128GB Samsung M.2 SSD verbaut.
Meinen Desktop PC mit SSD habe ich in der Vergangenheit schon des öfteren nach deiner Anleitung secure erased :-)
Hat immer alles wunderbar geklappt.
Nur mit dem Notebook, bzw. der M.2 SSD haut das bei mir nicht hin. Ich komme bis zu den Punkt, wo ich auf den sleep Button drücke und die SSD danach „not frozen“ sein sollte. Nach klicken auf sleep wird das Display dunkel, Notebook fährt mehr oder weniger runter, lässt sich aber nicht wieder aufwecken. Im Tiefschlaf sozusagen. Egal welche Taste gedrückt wird, das Notebook wacht nicht wieder auf um den eigentlichen secure erase durchzuführen.
Mir bleibt nichts anderes übrig als das Gerät durch langes drücken am Powerknopf auszuschalten.
Hast du / habt ihr evtl eine Idee oder einen Lösungsvorschlag? Möchte mir nur ungern extra eine neue M.2 SSD kaufen müssen um win10 frisch installieren zu können.
Ach ja, das Notebook hat KEIN DVD / bluray Laufwerk. Läuft alles über USB Sticks.
Auch ein einfaches „drüberinstallieren“ von meiner win10 Pro Version über die bestehende win10 home Version von Medion funktionierte nicht. Es bleibt nach Neuinstallation win10 und auch meinen win10 key kann ich nicht eingeben bzw. wird nicht akzeptiert.
Würde mich sehr über hilfreiche Antworten freuen. Viele Grüße aus Berlin :-)
Klar verfolge ich die Kommentare weiterhin!
Zum Problem beim Secure Erase kann ich leider wenig helfen, das müsste ich live sehen. Aber generell ist bei einer Neuinstallation ja kein Secure Erase notwendig. Kannst du nicht einfach das Win-10-Setup vom USB-Stick starten und dann vor der Installation die Festplatte formatieren? Müsste klappen und reicht auf jeden Fall aus.
Grüß Dich…
Genau da liegt das Problem. Version auf dem Notebook (vorinstalliert) win10 home. Version auf meinem USB Stick win10 Pro (und Pro key). Installiere ich einfach drüber, trotz formatieren, ist das Betriebssystem trotzdem nur win10 home, mit der alten serial von Medion win10 home. Deswegen wollte ich die M.2 komplett leer machen, so das gar nichts mehr drauf ist. Wundert mich aber, daß es beim Notebook nicht funktioniert… Kommt wie gesagt aus dem sleep Modus nicht zurück.
Wenn du im Win-10-Setup alle Partitionen löschst und dann formatierst ist gar nichts mehr drauf ;-)
Ich glaube eher, dass das Setup die alte Windows-Installation erkennt und dann gar keine Neuinstallation macht. Also entweder genau lesen was dransteht und dann formatieren oder alle Partitionen auf der SSD mit einem anderen Tool vorher entfernen. Kannst du auch unter Linux mit Gparted machen.
Hallo….. ich habe meine SSD auch ünerschrieben…. nach ca. 15 Sekunden war alles erledigt… kommt mir etwas schnell vor , für 240 !! GB?? ist nach der kurzen zeit wirklich alles Überschrieben??
Nein es wird überhaupt nichts überschrieben, das ist der Trick ;-)
Moderne SSD-Controller wenden intern automatisch eine Verschlüsselung an. Bei einem Secure Erase wird lediglich der Kryptoschlüssel neu generiert und alle vorhandenen Daten sind damit automatisch komplett unbrauchbar. Der SSD-Controller spricht die Zellen dann so an, als ob sie leer sind.
Bin ich der Einzige der das Programm nicht nutzen kann weil die Maus so langsam ist (max. Geschwindigkeit ist eingestellt)? Eine Mauspadbreite = 1 cm auf dem Bildschirm.
Moinsen Tobi,
ich habe eine Frage zum Booten von Parted Magic (ist bei Deiner Anleitung aktuell Punkt 3).
Die Auswahloptionen von PM sehen bei meiner aktuellen PM-Version (10/2017) ähnlich, aber etwas anders aus, und zwar so:
1. Default settings 32 (Runs from RAM)
2. Default settings 64 (Runs from RAM)
3. Live with default settings 32
4. Live with default settings 64
5. Black/Blank Screen workaround 32
6. Black/Blank Screen workaround 64
7. Memtest86+
Local Boot Routines Menu
Extras Menu
Failsafe Menu
Was verbirgt sich jeweils dahinter? Klar, ich kann sagen „Default 64“ wird schon hinhauen, aber zu irgend etwas müssen die anderen Optionen ja auch gut sein. Mit 32 + 64 wird ja wahrscheinlich nicht 32- oder 64-Bit-Betriebssystem gemeint sein, weil wir ja quasi außerhalb des Betriebssystems arbeiten. Aber was sonst? Und das „Live“ bei Optionen 3 + 4 verstehe ich auch nicht, denn bei den Optionen 1 + 2 arbeitet PM ja auch als Live-System vom RAM aus … Und wozu die Workaround-Optionen?
Ich habe bei meiner Version auch gar keine „Language“-Option auf der Boot-Ebene und nachdem ich PM z.B. von Option 2 aus gestartet habe, kann ich es auch auf der GUI nirgendwo auf Deutsch umstellen (bzw. habe ich das bisher noch nicht gefunden). Weißt Du (oder jemand anders) wie/wo ich das aktuell auf Deutsch umswitchen kann?
Viele Grüße
Jochen
Hallo Jochen,
die Zahl 32 bzw. 64 beziehen sich auf deinen Prozessor, ob dieser 64-Bit unterstützt oder nicht. Die Varianten mit 32 sind heutzutage kaum noch notwendig, nur bei extrem alten PCs. Bei Option 1 und 2 wird alles in den RAM geladen, bei Option 3 und 4 nicht. Diese Varianten sind nur bei weniger als 1 GByte RAM notwendig. Wenn beim Start von Parted Magic kein Bild erscheint dann kann die Option 5 oder 6 genutzt werden. Sollte in der Regel aber nicht benötigt werden.
Kannst du die Sprache evtl. unter „Extras Menu“ einstellen?
Danke Tobi, das macht das ganze Boot-Menü für mich jetzt viel verständlicher. Wobei ich die Bezeichnung „Live“ bei den Optionen 3 + 4 etwas misslungen finde, da Optionen 1 + 2 ja eigentlich auch live sind (PM = „Live-System“). Aber wenn man weiß, wie es zu verstehen ist, ist es auch ok. Habe mittlerweile auch die Kurzerläuterungen unter dem Optionen-Block entdeckt … ;-)
– Und ich habe herausgefunden, dass es keine Übersetzungen mehr gibt, denn diese wurden laut Change-Log im Februar 2015 entfernt: „Removed all locales and boot menu options for languages“ (https://partedmagic.com/changelog). Im PM-Forum findet sich auch eine Begründung dazu. (Einen Menüpunkt „Extras“ gibt es bei meiner aktuellen Version auch gar nicht mehr.) Dein Artikel und somit wahrscheinlich auch Deine Screenshots sind ja vom Januar 2015 und da gab es halt noch die Sprachoptionen. Ist für mich aber auch nicht so schlimm; das meiste verstehe ich, ein paar Wörter schaue ich ab + an mal bei Leo nach.
Ich arbeite mich gerade etwas in PM ein, ist ja schon eine tolle Programmsammlung!
Ciao
Hallo Tobias,
nach Start von Parted Magic via ISO datei- in RUFUS erstellt) und Time Zone kein zugriff (Mouse) auf das Programm. PM frozen.
MfG
Karl-Heinz
Hallo Tobias,
mein erster Post hat sich erledigt. Meine Fehlerbeschreibung ist hinfällig und lag bei mir einfach zwischen den Ohren. Habe Win10/64 auf meiner SSD und bin soweit auf den Sleep Modus
„aktiviert“ vorgedrungen. Sys. kommt aber nicht mehr aus dem „Sleep Modus“ zurück. We wäre nun das weitere Vorgehen?
MfG
Karl-Heinz
Ich denke, dass das Problem eher bei Windows liegt. Schau mal diesen Thread an, da gibts ein paar Lösungsmöglichkeiten.
Hallo Tobias,
vielen Dankfür deinen Hinweis.Bin danach vorgegangen und konnte anschließend meine SSD überschreiben.
Grüße aus Landsberg a. lech
Karl-Heinz
do my essay for me http://dekrtyuijg.com/
Whoa many of superb facts.
Hallo,
ich hoffe der Thread wird noch gepfelgt.
Die Platte bleibt auch nach dem Aufwecken aus dem Sleep Mode „frozen“. Natürlich muss über das Boot Menü (CD oder Stick, beides versucht) Parted Magic wieder ausgewählt werden.
Ich habe von einem Parted Magic eigenen Sleep Mode gelesen, habe aber nichts gefunden wie ich diesen starten könnte.
Kannst du mir helfen? Danke
Leo
Ja Parted Magic muss natürlich gestartet bleiben, sonst funktioniert das nicht. Welchen Sleep-Mode verwendest du denn wenn nicht den von Parted Magic? Eventuell bist auch auch über die Begrifflichkeit gestolpert, soweit ich weiß lautet diese in Parted Magic Standby.
Oder alternativ die andere Variante mit dem Aus- und wieder Anstecken der SSD.
Ist ein geleastes Gerät, daher fällt die Variante mit dem Kurzschließen aus Sicherheitsgründen weg.
Ich rufe den Sleep Mode über den Promt aus Parted Magic auf, wie in Eurem Screenshot unter Punkt 7. gezeigt. Um den Rechner wieder auszuwecken, drücke ich auf den Anschalter. Danach startet entweder das System oder, wenn wieder eingelegt die CD bzw Stick. Beim erneten start von „Erase Disk“ gibt es wieder die Meldung „frozen“.
Gibt es eine andere Möglichkeit den Status „frozen“ zu ändern? Vielleicht über die Linux Konsole?
Nein leider nicht. Also bei dir ist eindeutig das Problem, dass das System beim Aufwecken aus dem Sleep-Modus neustartet. Normalerweise müsstest du wieder direkt in Parted Magic landen. Eventuell ist die alte Parted Magic Version nicht mehr mit deinem Mainboard bzw. CPU kompatibel und deshalb funktioniert der Sleep-Modus nicht richtig. Vielleicht probierst du es mal mit einer neuen Version.
Oder alternativ die andere Variante: „SSD Secure Erase unter Linux mit hdparm„.
Danke für den Tipp. Werde ich versuchen :)
Hallo,
ich habe Parted Magic nach deiner Anleitung ausgeführt. Leider bleibt der Bildschirm nach dem Aufwachen schwarz. Der PC wacht zwar auf jedoch ohne Bild. Nach meiner Recherche kann das daran liegen, dass die ältere Version von Parted Magic nicht mit meinem neuen System kompartibel ist, so wie du das ja auch schon im Kommentar geschrieben hast.
Nun habe ich auch gelesen, dass dieses Problem lösbar ist, wenn man die ssd für ein paar Sekunden vom Strom trennt. Bevor ich dies aber versuche wollte ich dich mal nach deiner Meinung fragen. Ist das sinnvoll? Und wenn ja, wann genau trenne ich die ssd vom Strom, nachdem ich ihn in den „Sleep-Mode“ geschickt habe?
Vielleicht kannst du mir da mal einen kurzen Ablauf schildern.
Vielen Dank
VG Tobold
Hallo Tobold,
ja den Strom von der SSD nehmen ist eine Alternative zum Sleep-Mode, d.h. den Sleep-Mode benötigst du nicht mehr. Ist auf jeden Fall sinnvoll, nur nicht immer möglich, z.B. bei Notebooks. Wenn es bei dir geht würde ich dir diese Variante empfehlen.
Du musst die SSD nach Schritt 6 vom Strom trennen, kurz warten und dann wieder anschließen. Dann sollte es weiter gehen. Falls das nicht klappt musst du im BIOS prüfen, ob Hot-Plug für SATA aktiviert ist. Hoffe dass ich dir helfen konnte.
Viele Grüße
Tobi
Hallo,
ich habe mit einer aktuellen Version von Parted Magic und dort dem Programm „Secure Erase“ meine interne SSD entsprechend mit Secure Erase gelöscht. Nachdem ich den Laptop wieder gestartet habe, kam die Aufforderung ein HDD Password einzugeben. Es gab da bei dem Secure Erase ein entsprechendes Feld. Dort habe ich aber nicht verändert. Somit müsste das Password eigentlich „password“ sein. Dies funktioniert aber nicht. Was nun? Hast du einen Tipp?
Grüße!
@ Jan: wenn genPW nicht funzen .. bei sec-lvl high kannst neues MPW setzen und damit SE anstossen. bei max hast gesch* (kann nur noch der Hersteller..)
wenn das spanisch war vergisses direkt wieder.. ansonsten: viel Erfolg!
Hey vielen Dank für die Anleitung. Ich habe mir einen Laptop gekauft und wusste nie von welchem Hersteller die SSD war, somit konnte ich halt auch kein Herstellertool benutzen.
Ein Ausbauen war ebenfalls nicht möglich, da die unterseite des Laptops verklebt war.
Dank deiner Anleitung konnte ich die SSD dennoch sicher löschen.
Hallo,
ist Secure Erase sehr sicher? Andere Tools löschen mehrfach und das dauert dort etliche Stunden mit dem mehrfach überschreiben. PartedMagic benötigt nur rund 2 Minuten …
@Stefan
kurze gesagt: ja
ausführlich: https://cmrr.ucsd.edu/_files/data-sanitization-tutorial.pdf
https://www.usenix.org/legacy/events/fast11/tech/full_papers/Wei.pdf
Hallo Tobi,
ein wenig Ergänzung zu den ersten Zeilen im Hauptartikel:
http://reboot.pro/topic/19005-parted-magic-now-requires-paypal-donation/
http://mrsebe.bplaced.net/blog/wordpress/?p=80/
https://raspis.eu/pub/downloads/parted/
HTH
Gruß, Tonton
P.S.: Bin über den Suchstring: ‚XP +SSD‘ bei Dir gelandet.
Hallo Tobi,
ich möchte mein Acer Nitro 5 Gaming Notebook verkaufen.
Habe mit Rufus und einer parted Magic Iso File einen Usb Stick erstellt. Bin auch im Parted Magic Program drin, aber es wird nur mein USB Stick unter den Festplatten angezeigt. Von meiner großen SSD , die ich ja löschen will, ist nichts zu sehen. Im Bios wird sie erkannt, bei Windows auch.
Es handelt sich um eine :
Micron 2200 SSD . Ist bei diesem Hersteller ein Secure Erase nicht möglich.?
Ich finde auch im Bios keine Einstellungsmöglichkeiten dazu.
Muss die Platte löschen weil ich das Notebook verkaufen will.
Lg Aleks pls help.